Как сделать стикеры в телеграм фотошоп, Создаём свои стикеры для Telegram в Adobe Illustrator – Design Class

Ответить 6. Вы можете создать свой собственный набор стикеров с помощью нейросетей! Как легально записать видеозвонок в основных мессенджерах и сервисах в году: подробная инструкция Читать далее. Тут, например, можно в один клик удалить фон с фото, добавить надписи, ретушировать фото и т. Одной из главных фишек мессенджера с момента запуска были стикеры.
Им мы будем выделять контур изображения. Вверху, в поле «Растушевка», ставим значение — 2px. Так мы немного размоем края вытравленного изображения, чтобы не было заметно пиксельной лесенки.
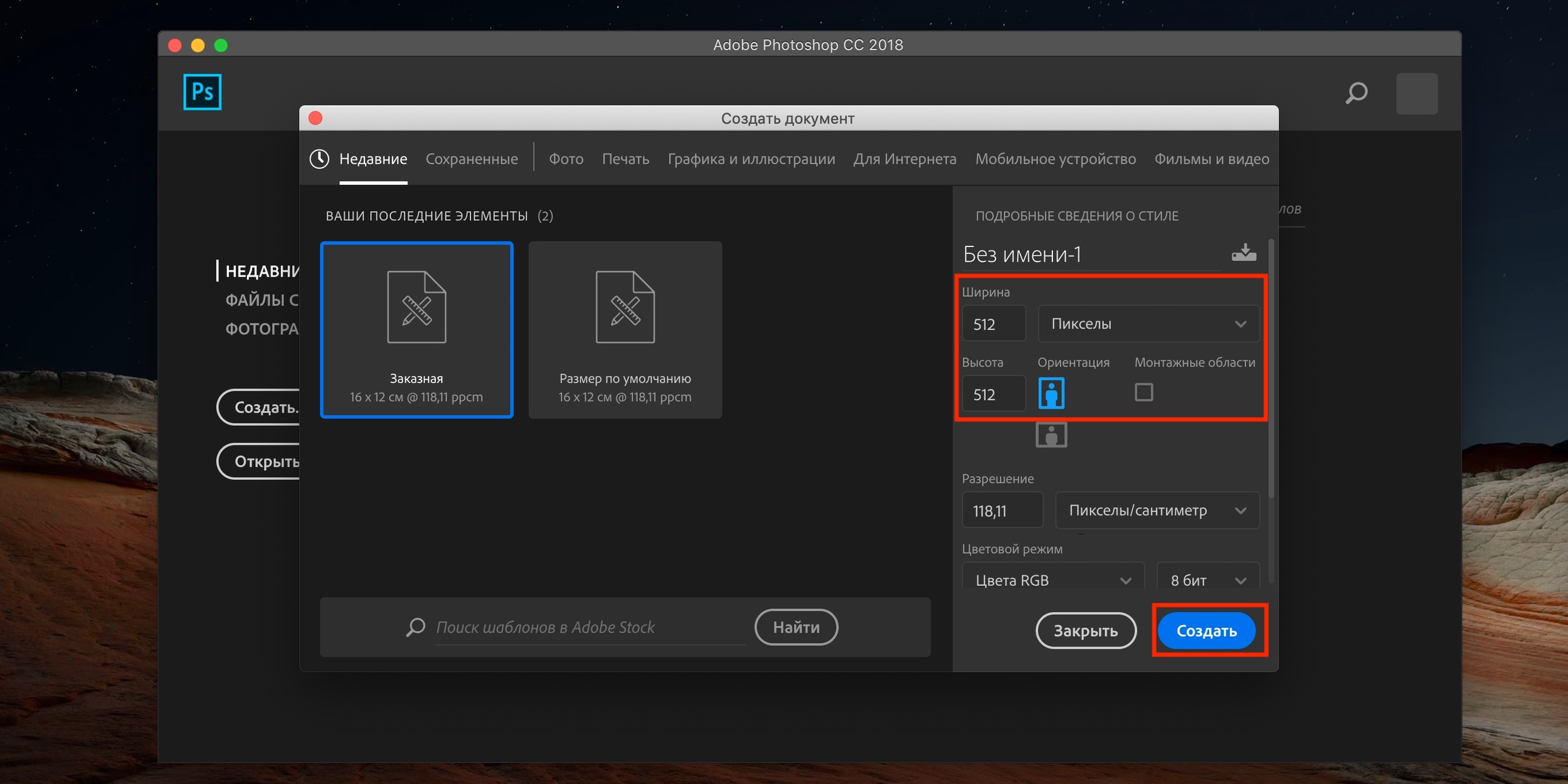
Инструментом «Прямолинейное лассо» начинаем выделять изображение по контуру. Чем меньшее расстояние будет между точками, тем более плавным получится контур. Вообще для данного изображения можно было бы использовать инструмент «Магнитное лассо», и так было-бы проще в данном случае.
Выделяйте изображение по кругу пока возле курсора с лассо не появится пиктограмма с кружочком, тогда его можно замкнуть. Теперь, чтобы удалить фон, мы должны инвертировать наше выделение на него. Изображение для стикера Telegram должно быть равным по ширине px и не превышать это же значение по высоте.
Убедитесь, что единица измерения — «Пиксели». Чтобы наше изображение выглядело как стикер, добавим ему белую обводку. Переходим во вкладку «Слои» и нажимаем на кнопку с пиктограммой «fx», выбираем пункт меню — обводка.

Устанавливаем параметры: диаметр — 10, Нажим пера —10 максимальный диаметру кисти. Чтобы проверить что у вышло, выбираем Blob Brush Tool и ставим точки с разной степенью давления. Если не удалось выполнить рисование с разным давлением, то советую поиграться с настройками пера планшета, которые живут в меню Пуск — Все программы — Планшет Wacom — Свойства планшета Wacom.
Регулируйте чувствительность. Настраиваем инструмент — Кисть Paintbrush Tool. Два раза нажимаем по иконке инструмента на — Панель инструментов, чтобы всплыло окно с настройками. Теперь знакомимся с параметрами инструмента — Кисть. Точность — показывает, на какое расстояние перемещается кисть прежде чем программа автоматически добавит новую опорную точку. Доступны значения от 0,5 до 20 пикселей. Чем выше значение ставите, тем создаваемый контур будет менее сложным с меньшим количеством опорных точек и соответственно будет гладким.
Сглаживание — показываем степень сглаживания при рисовании. Чем выше процентное значение выбрали, тем сглаженные контур получится при рисовании. Чтобы вернуть настройки «по умолчанию» стоит просто нажать кнопку — Восстановить. Настраиваем инструмент Карандаш Pencil Tool Два раза нажимаем по иконке инструмента на — Панель инструментов, чтобы появилось окно с настройками.
Отклонение — отвечает за частоту добавления опорных точек при рисовании карандашом. Чем выше значение, тем углы будут менее острые.
Плавность — отвечает за сглаживание при рисовании. Чем выше значение, тем плавнее и сглаженнее будет созданный контур. Отрисовка без планшета. В меню Слои ставим галочку Шаблон. Это закрепит текущий слой с рисунком, чтобы тот не двигался.
Также изображение станет бледным, чтобы удобно было отрисовывать исходный вариант. Создаём новый слой. Цвет обводки возьмем яркий, чтобы отличать от эскиза и цвета направляющих, так лучше видно.
Инструмент перо отрисовывает линии. Если в картинке изображении кучу линий, на обводку уйдет много времени. Чтобы быстро перейти к созданию новой линии, нажимаем клавишу — P Перо на клавиатуре. Можно сделать кисть из эллипса.
Для этого нарисуйте узкий эллипс, который больше похож на полоску.

Затем перетаскиваем эллипс в панель кисти. Тип кисти выбираем Art Brush, окно настроек остается без изменений. Когда кисть готова, выделяем контуры на артборде и применяем. Просто нажмите на кисть в панели Brushes, и она заменит стандартные обводки рисунка.
Если образовались неаккуратности на некоторых линиях, это исправляется. Выделяем линию, которую хотим изменить, и тянем в сторону этим инструментом. Для создания стикеров, важно понимать основные принципы контуринга.
Динамические контуры. Свето-теневой контур. В тени нарисованный объект будет жирным, на свету же линия стремится к истончению.
Постепенно выходим на финишную прямую. Чтобы стикер нормально располагался в диалоговых окнах самого мессенджера, выровняйте элементы. Располагать их по центру вертикально не имеет смысла. А вот горизонтальное выравнивание придется кстати. На панели инструментов найдите Move Tool V. Выберите слой, который хотите переместить. Например, основной объект. В горизонтальном меню настроек инструмента найдите иконку Align Horizontal Centers и нажмите на нее. Элемент выровняется автоматически:.
Если вы хотите использовать этот же шаблон для создания других стикеров, то рабочий фон вам еще пригодится.
Поэтому удалять полностью его не нужно. Просто перед сохранением сделайте его невидимым. Для этого нажмите на иконку глаза возле слоя:.
Осталось сохранить изображение. В появившемся окне выберите расположение для стикера, дайте ему название и в выпадающем списке найдите формат PNG:. Ваш первый стикер готов. По такому же принципу сделайте полный набор. Сохраняйте изображения в одно место.
Вы можете загрузить изображения на смартфон. Но делали вы их на ПК, поэтому предлагаю здесь же переходить к делу. Установите приложение Telegram на компьютер, если еще не сделали этого. Она работает и в этом вопросе. Все делается через робота, который проведет вас по процессу. Если вы создаете набор для клиентов, задача — популяризировать его. В то же время новая аудитория должна понимать, кто создал этот пак.
Желательно, как можно связаться с компанией, и чем она вообще полезна. Можете добавить призыв к действию и другие триггеры, которые замотивируют целевую аудиторию кликнуть по ссылке. Откройте рядом приложение Telegram и папку, в которой находятся ваши стикеры. Захватите нужный документ левой клавишей мыши и просто перенесите в диалог.
Программа предложит добавить картинку в полном размере и со сжатием.

Вам нужен первый вариант:. Если до этого вы все сделали правильно, бот примет изображение и предложит выбрать, к какому emoji больше подходит ваша картинка. После этого бот предложит выбрать URL-адрес, по которому будет доступен пакет.
Выберите подходящее название, так как ссылку вы будете рассылать персоналу или клиентам. Нужно что-то максимально простое, но понятное. Вы опубликовали первый стикер! Программа предложит выбрать набор, к которому вы хотите добавить изображение:. Далее просто повторяйте шаги 2 и 3 , пока не заполните весь пак.
На это возможности чат-бот не заканчиваются. Вы можете анализировать популярность стикер-паков и вносить корректировки, исходя из полученных данных.
Бот сразу выдаст всю нужную информацию, а также инструкцию по использованию этого раздела. Вы можете через год узнать, сколько человек установило стикер-пак сегодня, используя специальные команды:. Правильный подход к бизнесу — это когда каждая, даже самая фановая мелочь приносит конкретный результат.
Используя эту инструкцию, вы можете создать крутой стикер-пак, который потенциально станет хитом среди ваших клиентов или внутри команды. Включайте креатив и выполняйте шаг за шагом. Результат не заставит себя ждать. Нам важно понимать, насколько материал понятен каждому из вас. Собираетесь внедрить email-маркетинг в бизнес? Тогда самое время разобраться, Как выбрать сервис для email-рассылки. Разбираемся, кому и для чего она нужна, а также как разработать план и выбрать подходящий формат продвижения.
Продвижение бренда в социальных сетях — задача номер один для современного бизнеса. Какие стратегии эффективны?
Как измерять результат? Что должно включать в себя успешная маркетинговая стратегия?